How To Export Chat On Whatsapp Iphone
How to...
Like Messages, WhatsApp chats can contain anything from special personal memories to crucial evidence which could help win a court case. The problem is that WhastApp doesn't allow for messages and attachments to be easily exported, be it on iPhone or the desktop app. This makes extracting your WhatsApp data a tedious task at best.
iMazing offers any easy solution for viewing, saving and printing WhatsApp and WhatsApp Business messages on both Mac and Windows PC. You will be able to:
- Print or Export your WhatsApp messages to PDF, text, Excel or CSV and store them on your Mac or PC
- Save WhatsApp photos, videos and all attachments to your Mac or PC, in bulk
- Save, Print and Export WhatsApp Business chats
💡 Tip: be sure to visit this guide if you specifically need to print WhatsApp chats for court
Here's how to export your WhatsApp messages to Mac or PC
- Install and launch iMazing
- Select your iOS device in iMazing's sidebar and click WhatsApp
- Select one or more conversations or messages
- Click one of the Export buttons
Before you begin
The WhatsApp view is only available on iMazing 2.9 (2.8 on Windows) and above, so be sure to have the latest version of iMazing installed on your computer before following this guide.
Download and install iMazing on your Mac or PC computer
In-Depth Export Tutorial
To export your WhatsApp messages:
- Launch iMazing and connect your device
Download and install iMazing. Launch the app, and connect your device to your Mac or PC. - In the left sidebar, select WhatsApp or WhatsApp Business
To view your most recent messages, you may need to click the refresh button. Note that if this is your first time connecting your device to iMazing, your device will be backed up first. This is required because WhatsApp data can only be accessed through a backup. Although the first backup can take some time, following ones will be much faster.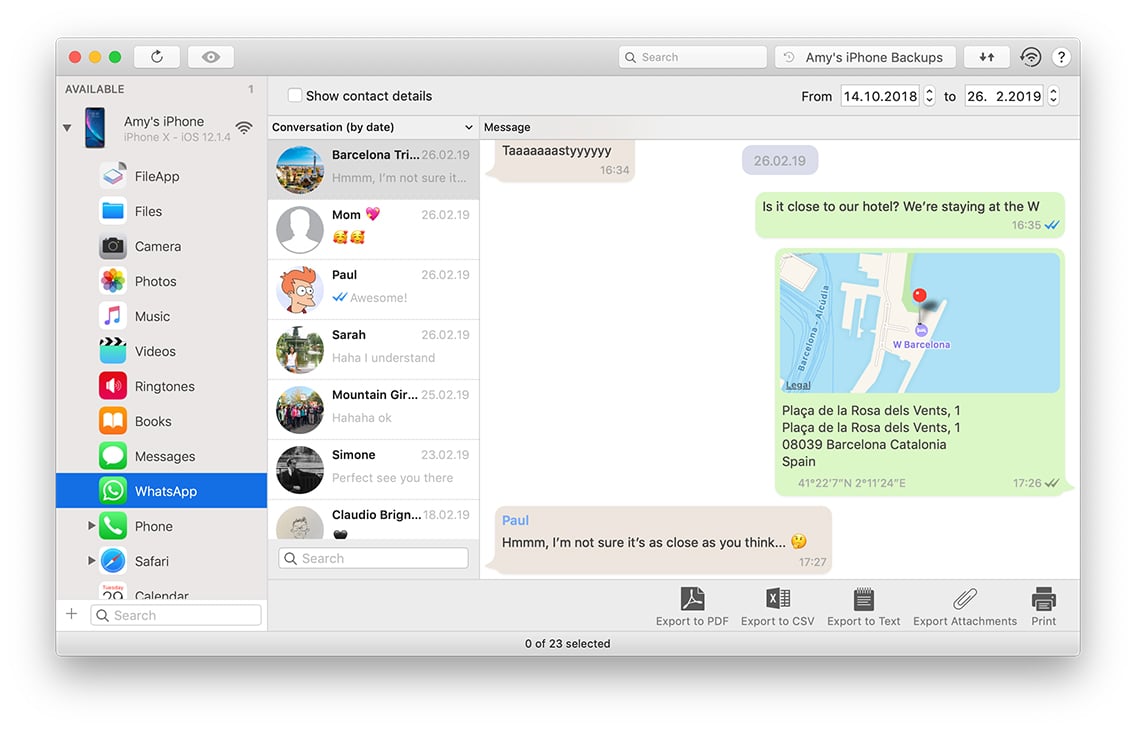
- Select one or more chats, or specific messages
By default, iMazing will export the entire selected conversation. In order to only export specific messages, simply select them now.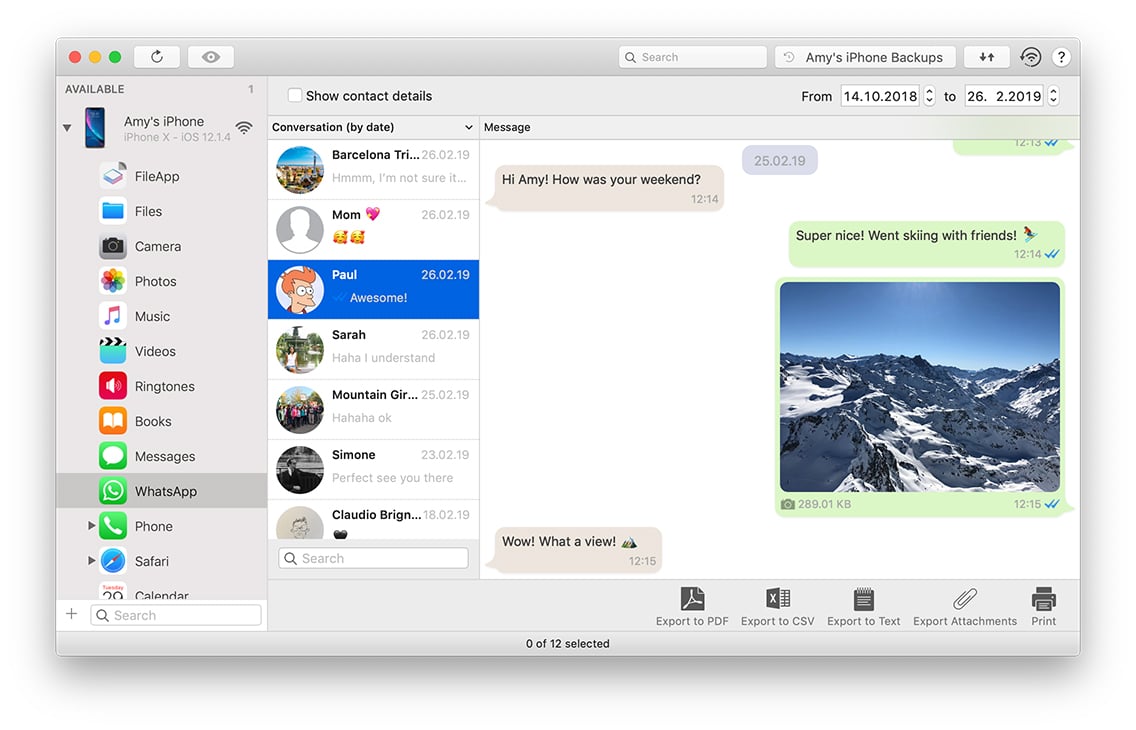
💡 Tip: You can use the CTRL/Command, or SHIFT keys to select multiple chats or messages at once. Use this to export in bulk, or to precisely choose what to export.
- Click the Export button of your choice
You can choose between exporting your messages to PDF, CSV or Text or print directly using the Print button. - Customize your export
iMazing will now give you the option to customize your output. Default settings are usually adequate. You can refer to Export Options below for more details. Here's what the PDF export options window looks like: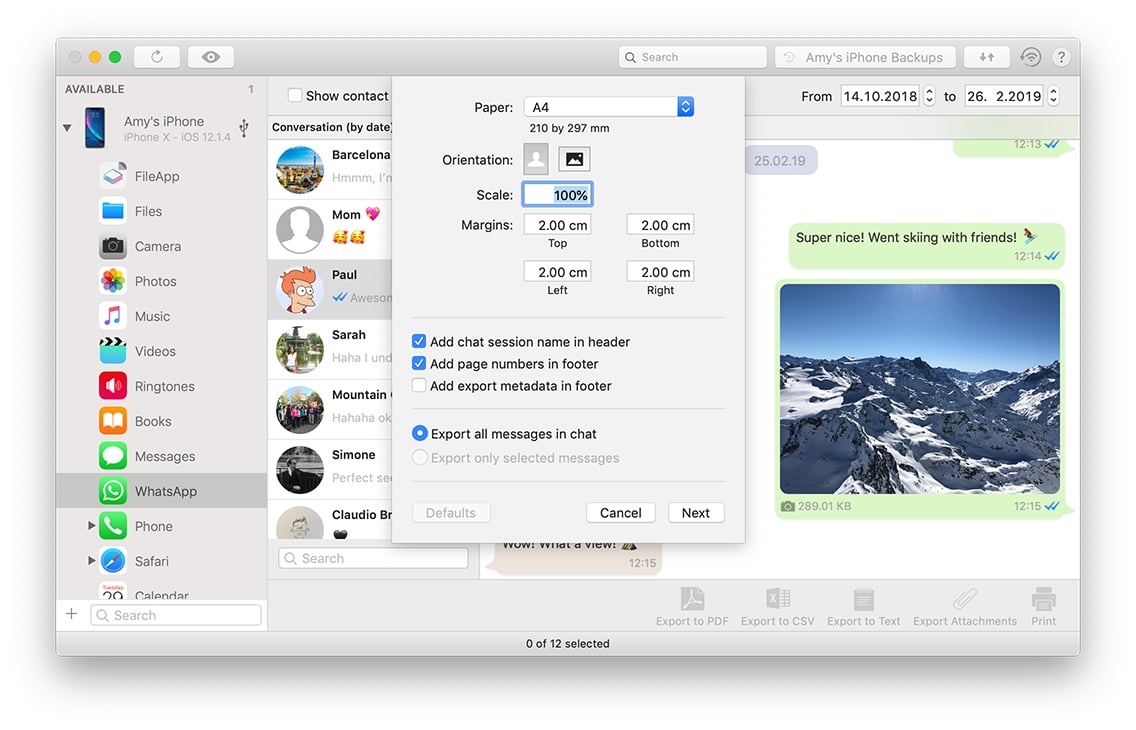
- Click Next and choose a destination
After you've confirmed your export options by clicking Next, navigate to the folder you wish to export you messages to and confirm by clicking Choose.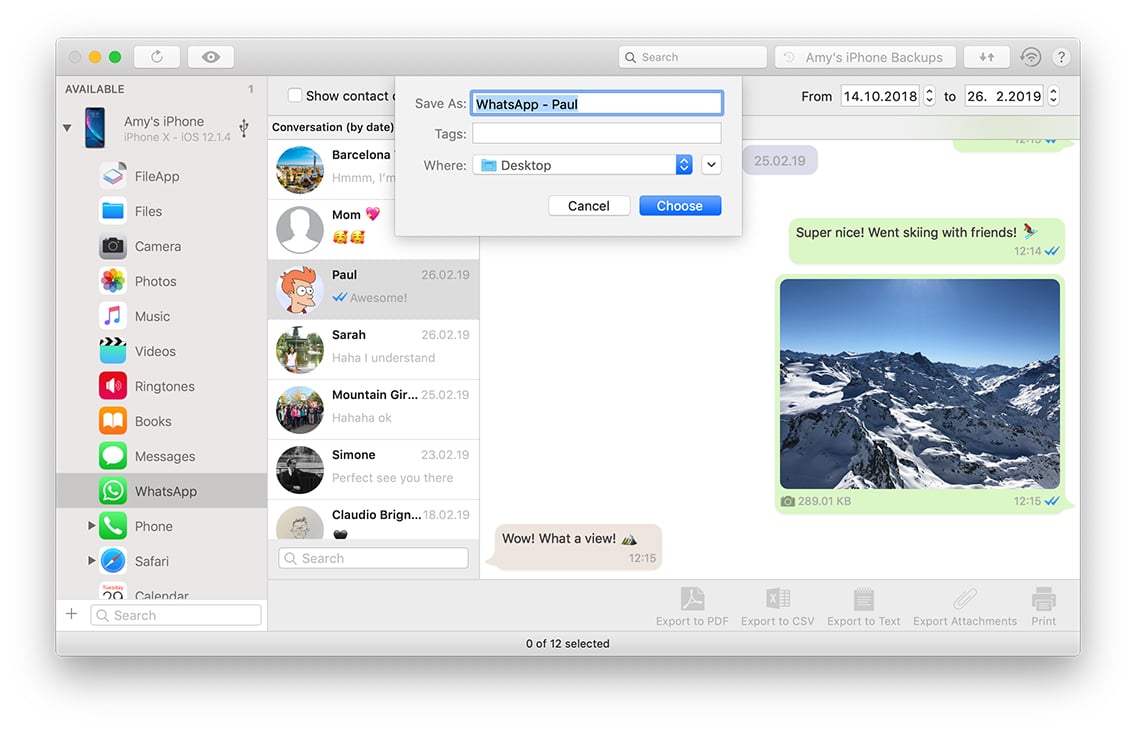
💡 Pro Tip: Drag-and-Drop! For even faster exports, you can drag and drop a whole chat, a single message or a selection of messages to anywhere on your computer. Dragging a whole chat or multiple messages will export them to PDF, and if your selection only contains attachments, you'll export those instead. You can even drag and drop into a text editor to automatically add the text and emojis to a document.
Saving Attachments
You can easily drag and drop any attachment from iMazing to your desktop. But you can also just as easily export all attachments of selected chats, here's how:
- Select the chats you wish to export attachments from
You can select as many chats as you want from the Chats list in iMazing. Hold the command or control key to add a chat to your current selection. - Click Export Attachments in the bottom toolbar
- Navigate to your target folder, and confirm by clicking Choose
Exported attachments include photos, videos, audio messages, contacts (as vCards), locations (as links to Google Maps), shared links, and all kinds of attached files and documents.
Export Options
iMazing offers 4 different formats in which to export WhatsApp data:
- Export to PDF is a good choice to digitally archive and share chats
- Export to CSV is great to recover actionable data which you can easily import in a spreadsheet (Excel, Google Sheets, Numbers...)
- Export to Text is less commonly used, but very useful to get a human readable pure text output
Each of these export formats can be customized. Simply click the corresponding button and iMazing will display format-specific export options for you to review.
PDF Export and Print Options
 The PDF Export Options window offers the following settings:
The PDF Export Options window offers the following settings:
- Paper size and orientation
- Scale can be used to adjust the size of the font and of images. The range extends from 30% to 300%.
- Margins
- Add chat session name in header
- Add page numbers in footer
- Add export metadata in footer is useful to give increased legal weight to exported messages. The footer of every page will include the iPhone's name and serial number, the date of the export, and the last modified date of the WhatsApp database from which the data was exported.
Print options are identical to the options available in the Export to PDF window, with the added possibility to choose a printer.
CSV Export Options
iMazing's powerful CSV exports let you easily import messaging data in an Excel or Google Sheets spreadsheet for further analysis. After exporting to CSV, simply launch the spreadsheet program of your choice and look for Import from CSV options.
There are 2 optional settings in iMazing's message to CSV exports: 
- Include header row is enabled by default. Disable to export the data without including column names. This is useful for appending data to an existing spreadsheet.
- Include chat session name is also enabled by default. Having the chat session name is needed to identify a specific chat if you aggregate multiple chats together in a spreadsheet.
💡 Pro Tip: to see a full timeline of messaging data, you can select all chats, export to CSV, and then import the file in a spreadsheet. Sorting by sent date will give you an accurate timeline of all messaging activity.
Text Export Options
Exports in text format can be customized in detail to output just the content you need.  By default, the following types of information are included:
By default, the following types of information are included:
- The chat session name
- The sender name of each message
- The date and time of each message
- The status of the message - wether it is sent, delivered or read
- Attachment information like web addresses or GPS coordinates
- Notifications - if a participant's name has been changed or if they have joined or left a conversation
- Adding a separator between messages to improve readability
WhatsApp Business
iMazing fully supports both WhatsApp and WhatsApp Business, and the exact same features are available for both apps. iMazing will recognize whether you have WhatsApp or WhatsApp Business installed, and show the appropriate icon. If you have both installed, iMazing will display both – simply click on the one you'd like to browse and export messages from.
Going further
Searching and Filtering
iMazing's WhatsApp view offers date range filters and text search fields designed to help you find and recover content quickly. 
- The date range picker lets you focus on a specific time period. Only messages and chats from the selected timeframe will be displayed and exported.
- The content search field at the top of iMazing's window which you can use to search for a specific word in your entire WhatsApp chat history.
- The chat session search bar under the list of chats in which you can type a participant's name to easily find all conversations in which that person participated, even chats from which the person left.
These filters can be combined too. And if you need to place a specific message you found in it's original context, simply select it and clear the search filter; iMazing will preserve your selection and put it back in its original context. Handy!
How To Export Chat On Whatsapp Iphone
Source: https://imazing.com/guides/export-and-print-whatsapp-chats-from-iphone-to-mac-pc
Posted by: readytommand.blogspot.com




0 Response to "How To Export Chat On Whatsapp Iphone"
Post a Comment